Adobe Encoreの使い方。ポスターフレーム(チャプターサムネイル)の設定からビルド(出力)まで。
Adobe Encoreの使い方。ポスターフレーム(チャプターサムネイル)の設定からビルド(出力)まで。
メニュー作成もついでに紹介します。メニュー無しの作り方も紹介します。
画像に説明を書いたので見てください。ごく普通のタイトルとメニューが沢山ある形式です。
全体的な流れ
基本的には左に動画を追加してそこからタイムラインを作成したら真ん中でD&Dして行って再生順を決めると言う手順になります。メニュー無しならこれでビルドすれば完了です(動画の仕様が規格に沿っていない場合はトランスコードが必要になります)。画像が大きいので開いてみてください。

幅800pxまでなんてそんなの聞いてない。



右と右下はメニューの設定、下は動画の編集になります。動画の編集といっても基本的には編集済みの物を使います。
動画を追加しただけだと何も出来ないのでまずは動画を右クリックして新規からタイムラインを作成しましょう。
ポスターフレーム(サムネイル)の設定
今回はタイトルサムネイルの設定方法がわからないと思うので記事にしてみました。下の画像を拡大して見てください。真ん中上付近に見える1がチャプターポイントで2がポスターフレーム(サムネイル)です。
設定手順はポスターフレームにしたいフレームに3の現在の表示位置をクリックして出すか移動して1を右クリックして赤く選択されたらもう一度右クリックして画像のメニューを出します。メニューが出たら2のポスターフレームを設定します。ポスターフレームが設定されると現在の表示位置に2のカーソルが出現します。これで完了です。
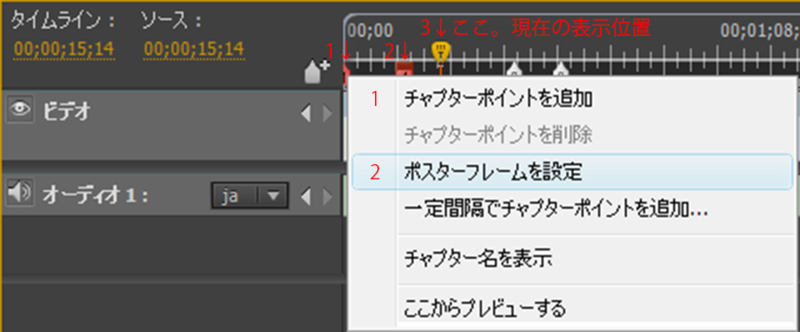
ビルド(出力)
ビルドは出力です。ディスクに出力、isoファイルに出力、ddsマスター形式で出力と選択できます。ビルドの前には必ずプロジェクトをチェックしておきましょう。名前の部分がディスク名になります。スクロールさせて下まで確認しましょう。
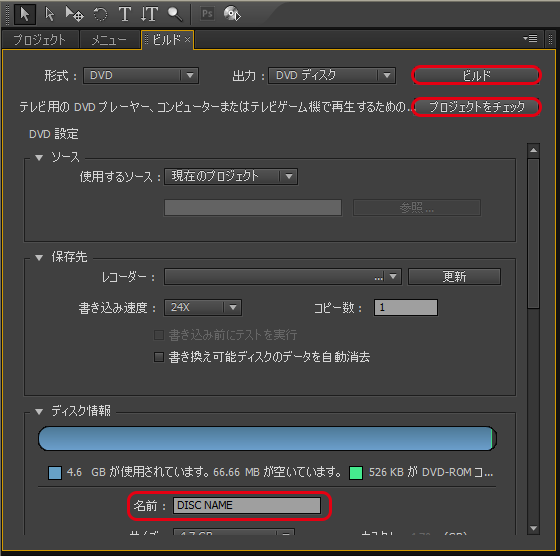
プロジェクトをチェック
作成前の確認です。何も考えず開始を押してください。メニューを作成した場合はエラーが出てはいけません。メニューが無い場合は恐らくエラーが2つ発生しますが無視してください。
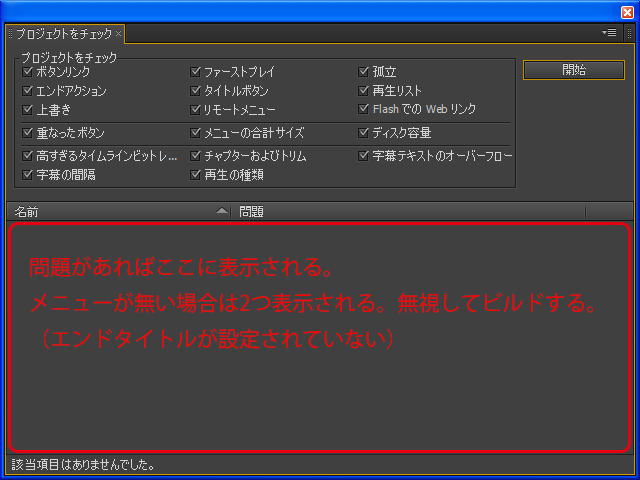
いざ出力!
出力が開始されてもディスク書き出し直後に失敗する場合があります。原因は動画の仕様が規格に沿っていないのにトランスコードをしていない事が殆どです。動画単体で再生できてチェックで何も出なくてもビルド出来る訳ではありませんので注意しましょう。トランスコードの設定は左の一覧に表示されている元動画を右クリックして設定します(一番最初の画像を見てください)。わからない場合は自分でエンコードせずにトランスコードするのが確実です。
いきなりディスクに書き出しはせず、iso出力かリライタブルメディアを使って再生確認しましょう。
以上。