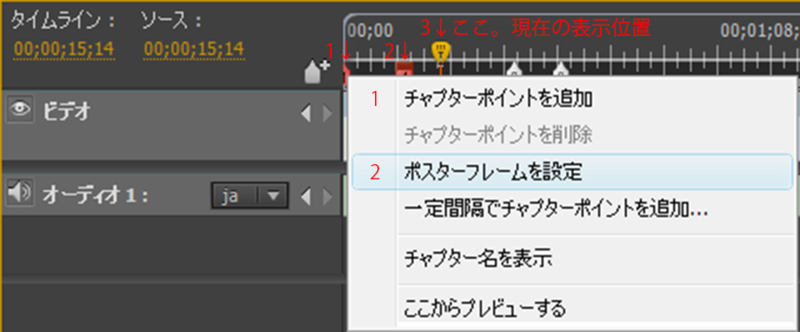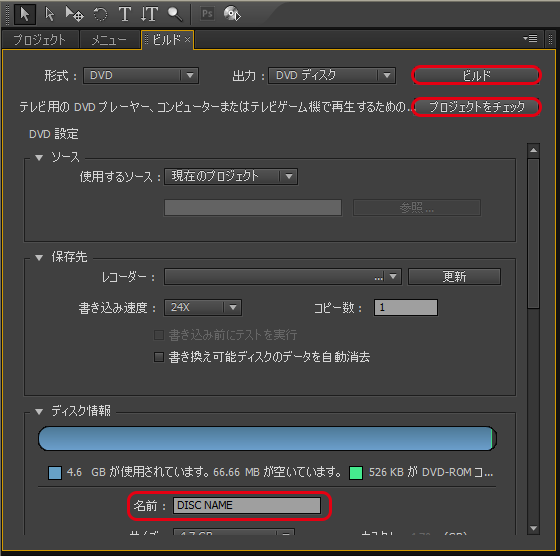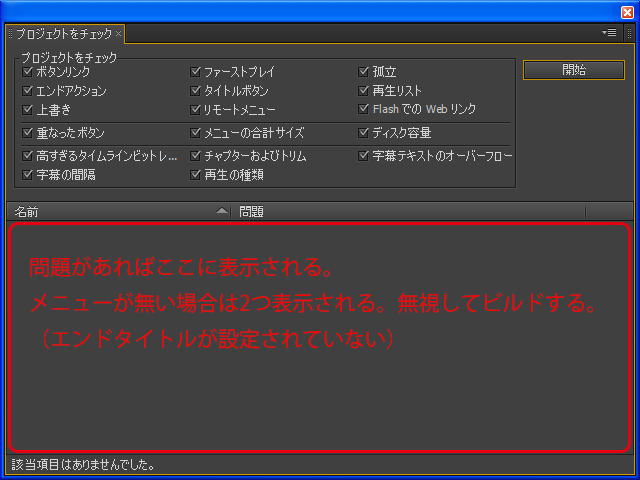Windows7の検索が使い辛い、フリーソフトFileSeeker。エクスプローラーのファイル検索。
正規表現も使える普通のファイル検索ソフト。
MFT型はテーブルが複雑な場合の問題があったので取り合えずこれにしてみた。
右側のテキストボックスを使えばファイル内のテキスト検索も可能。
Windows7の検索は兎に角使い辛い。良くあるボタンやリストで項目を選択して検索、と言うのが小さい窓の中に押し込められたので、今ひとつ本当に目的の検索が出来ているのか分かり辛い。
また、Windows7の検索結果は項目の幅が固定されているので検索しても詳細が見えない場合がある。これで似たようなファイルが沢山あると検索結果を見ただけでは判断出来ず、検索の意味が薄れてしまう。予め詳細表示で広げておけば良いのだが。
ダウンロードはVectorからどうぞ
Vector: FileSeeker - 新着ソフトレビュー
FileSeekerの詳細情報 : Vector ソフトを探す!
他にも良いソフトはあると思うので探して見てください。
特徴
ツリービューなので普通に使える。
ツリービューだからかフォルダのD&Dには対応していない。
引数にパスを渡すと実行時にそのフォルダを開けるので右クリックメニューに %1で追加すれば使いやすい、と思う。
フォルダの右クリックメニューに検索メニューをつける(コンテキストメニューの拡張)
レジストリにパスを追加するので自己責任でどうぞ。
レジストリエディタを起動して次のキーを開く
HKEY_CLASSES_ROOT\Directory\shell
shellを右クリックして新規>キーでキーを新規作成し、「検索」と言う名前に変更する。(これが表示される)。
今作った「検索」キーを右クリックして同様にキーを新規作成する。
キーの名前をcommandに変更する。
右ペイン(右の枠)の行をダブルクリックして入力欄を出す。
FileSeeker3.exeをShift+右クリックして「パスとしてコピー」する。
先ほどの入力欄に貼り付ける。
貼り付けた文字の後ろに「半角スペース」「"%1"」を追加する。(全て半角)
(例)"C:\Program Files (x86)\fileseeker\FileSeeker3.exe" "%1"
フォルダを右クリックし「検索」がメニューに追加され、「検索」をクリックしてFileSeeker3にフォルダが追加出来た事を確認できたらレジストリエディタを閉じる。
この方法はFileSeeker3にフォルダを登録する方法なので登録フォルダがどんどん増えていってしまうのがやや難点。"/start %1"や/promptオプションを使うと良いかもしれない。
単にどこからでも起動したいだけであれば%1はつけなくて良い。
よく使うのであればタスクバーにピン止めするのも良いと思う。
MFT型の問題とは
FileSeekerはインデックス型なので関係ないが、一般的に高速と言われているMFT型には欠点がある。それは巨大なMFTの検索である。MFTの検索は細かいファイルが一杯に詰まっているようなHDDに対してはあまり有効ではない。特に指定フォルダ内だけ調べたい場合と比べるとドライブ全体を調べる事になるのでMFTが大きい場合は非効率的になる。
MFT型で問題がある場合は普通の(+インデックス型)を探すと良い。
以上