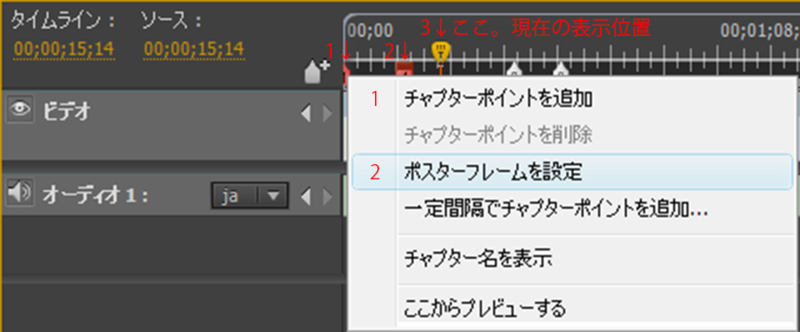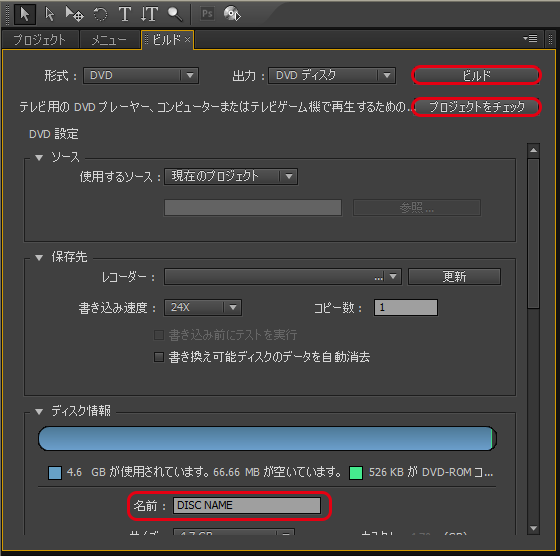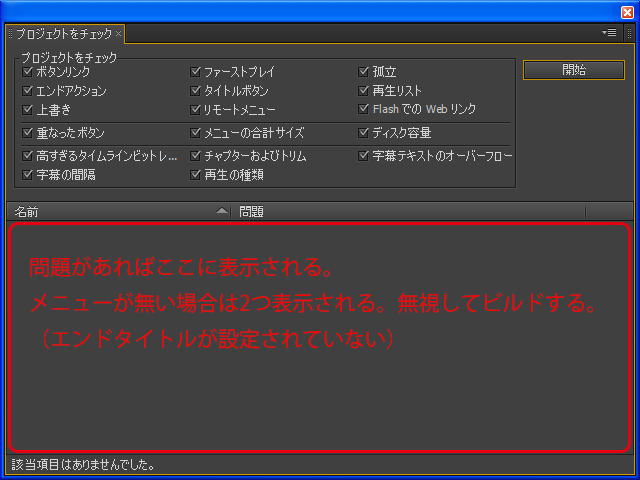Windows7で使える高速先読み画像ビューアーGaran、画像整理ファイルフォルダ移動を快適に。
サムネイル表示しながら高速で閲覧できる。
先ずはexeを右クリックしてプロパティから互換設定でWindows2000にする。
(そのまま使うとすぐ固まるがフォルダ読み込みの所為かもしれない。)
Fキーの設定をすればirfranviewやmassigraの様にファイル移動が出来るので設定をする。
先読みビューアーは幾つかあったが、殆どはその機能をつけるのに苦心しているのか見るだけで画像を整理するのに使えるのは少ない。先読みは本来補助的な物だが、それが必要だからこそ多機能である必要があると思う。
Garan作者のサイト
http://ghostrecon.s25.xrea.com/Garan/
設定について
初期状態だとメニュー部分が狭い為、「オプション」が「表示」の横に「>>」で隠れてしまっているのでクリックするか画面を広げると見える。
サムネイル
「オプション」の「サムネイル」「表示するしない」をクリック。
サムネイルが左に表示される。幅を変えると2列以上になる。
この動作はフォルダを開くのでその際にちょっと止まる。
また、サムネイルを自動表示ではなく常に表示にすると何故かサムネイルの分反対側の幅が狭まるので何も無い側が見切れるが、これはサムネイル部分をドラッグして分離する事で解消できる。
と思っていたらサムネイル部分を下部にドラッグして横向きに表示する事で解決できた。こちらの方が真ん中寄りなので見やすい。この状態で画像を次々と表示させるとサムネイルの列がガタガタと上下に動く場合は、サムネイルの表示部分をやや広げるかサムネイル自体を小さくしてサムネイルとファイル名が収まる様にすると上下に動かなくなる。
空のフォルダ
実は問題があって、途中で空フォルダがあると右側でフォルダを出していちいちクリックしないと移動できない。
私はTキーにフォルダへのショートカット、Yキーに画像へのショートカットを設定し、左手でYキーを押しフォルダペインへ移動し右手のカーソルで次のフォルダへと移動した後、再びYキーで戻って見ている(Tキーで戻っても良い)。
フォルダの前後移動がそもそも無いのでバージョンアップに期待したい。
設定
「オプション」の「設定」をクリックして開く
「メイン画面」の「画像表示」タブで「画像リストのループ」をチェックし「次のフォルダの最初の画像へ」をクリックする。
「メイン画面」の「詳細」タブで「画像の先読み」を10枚に設定する。これが少ないと先読みが追い付かず余り意味が無かった。ちなみに10枚が最大。
「サムネイル」の「動作」タブの「サムネイルの先読み」をクリックしてチェック。
「サムネイル」の「キャッシュ」タブのチェックをはずしてキャッシュを無効にする。大量に読み込む予定なのでキャッシュだらけになってしまうのを防ぐ。
「キーボード」の指定したフォルダに移動やコピーは、数字キーでコピー、Shift+数字キーで移動にしておくと良いと思う。併せて「フォルダ」も設定する。
ここまで設定すれば快適に使えると思う。
右端にちょこちょこ出てくるのはメニューの「設定」からフォルダやファイルのリストが自動表示になっているからなので固定表示にするか隠すか変更すると良い。
バグ
上記に挙げたサムネイルを合体表示にすると右側が同じ幅だけ切れる。
ごく普通のPNG画像でも画像が真っ白か真っ黒になる。
大きな画像を大量に読み込み続けると大してメモリを使っていないにもかかわらず「メモリが足りません」が良く出る。
感想
キーでフォルダ移動出来る様にするのと、フォルダ移動しても気づけないのでフォルダ移動時に確認ダイアログを出して欲しいと思った。
操作性で致命的だったのは画像の無いフォルダで停止する事なので矢印キー上下でフォルダ移動は追加して欲しい所。
以上